
Google has been the boss of all search engines for some time now, and it doesn’t seem like it’s going to give up its dominance and take a breather anytime soon. Although, people are starting to wake up to just how much power this tech giant holds.
I’m sure by now you know that every single click you make and every website you visit when using Google Chrome is recorded by Google. They’re like those sly detectives who keep tabs on everything you do. And guess what they do with all that juicy data? They sell it to advertisers, who then bombard you with eerily accurate ads when you’re browsing the web.
But hey, there’s hope. You can put a stop to this snooping giant. There are some pretty great alternatives out there, browsers and search engines that give Google a run for its money.
Oh, and by the way, if you’re more into using the search engines right in your browser instead of a separate app, don’t worry. We’ve also got you covered. We have detailed instructions below on how to change the default search engine on your Safari and Chrome browsers. So, are you ready to take back control and explore new options beyond Google’s grasp? Let’s dive in.
Best Google search alternatives for iPhone or Android
If you’re seeking a change from Google on your phone, there are several alternatives available, each offering unique features, benefits, and varying levels of privacy.
Some of these alternatives rely on similar technology to Google, while others implement their own algorithms and methods. Below, we’ve compiled a list of the best Google search alternatives for your iPhone or Android device.
1. Brave
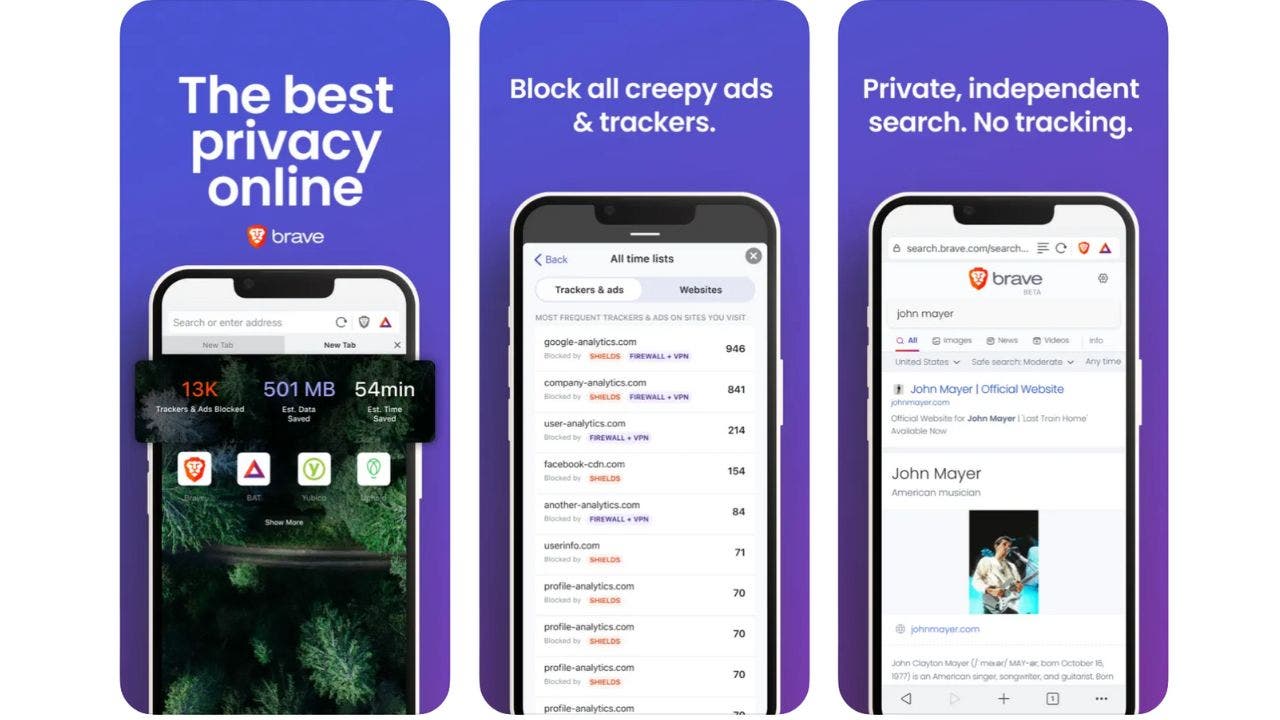
Brave app on your mobile phone (Cyberguy.com)
iPhone: 4.8 stars (at time of publishing)
Android: 4.7 stars (at time of publishing)
- A replica of Google Chrome in speed and features, making for an easy interface to navigate.
- Supports all Chrome extensions.
- Focuses heavily on privacy by protecting you from ads and pesky tracking pixels which monitor your every move.
- Protects against potentially harmful websites that could damage your computer.
- Contains a built-in incognito mode that hides your IP if you want to search anonymously.
2. Ecosia
iPhone: 4.7 stars (At time of publishing)
Android: 4.4. stars (At time of publishing)
- The environmentally friendly search engine reports that 80% of its profits go to organizations that plant trees and help heal the environment.
- Not as safe as other privacy-focused engines but refuses to collect or sell user data, unlike Google.
- It is available on Google Chrome, Firefox, Safari, and Microsoft Edge browsers as a default search engine.
- It’s B Lab-certified which means it operates with a higher level of transparency and accountability than other browsers.
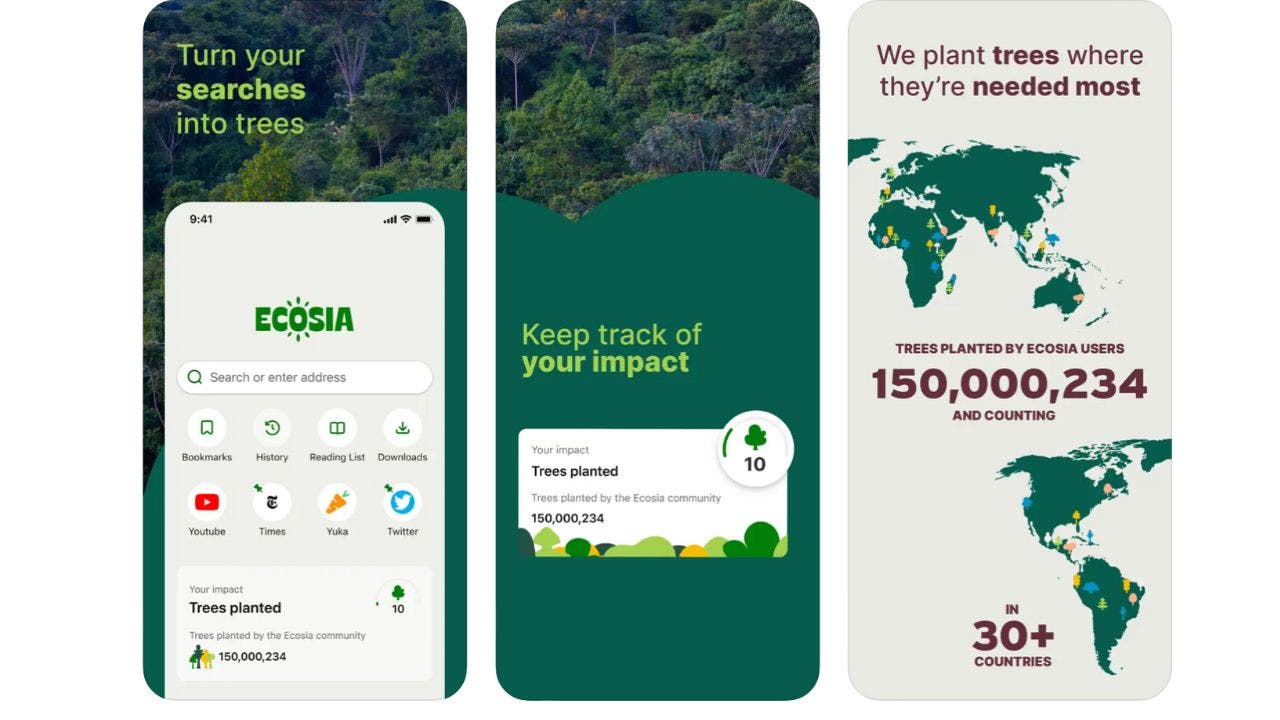
Escosia app for your mobile phone (Cyberguy.com)
3. Opera
HOW YOUR BROWSER COULD BE EXPOSED TO A SECURITY RISK
iPhone: 4.7 stars (at time of publishing)
Android: 4.3 stars (at time of publishing)
- Opera is a fast, secure, and innovative web browser that offers a variety of features and benefits.
- Opera has a built-in ad blocker, VPN, crypto wallet, news reader, video pop-out, and more, making it a versatile and convenient browser for different needs and preferences.
- Opera is compatible with most websites and extensions and supports multiple platforms, such as Windows, Mac, Linux, Android, and iOS.
- Opera is constantly improving and updating its browser with new features, enhancements, and bug fixes, ensuring a smooth and enjoyable browsing experience.
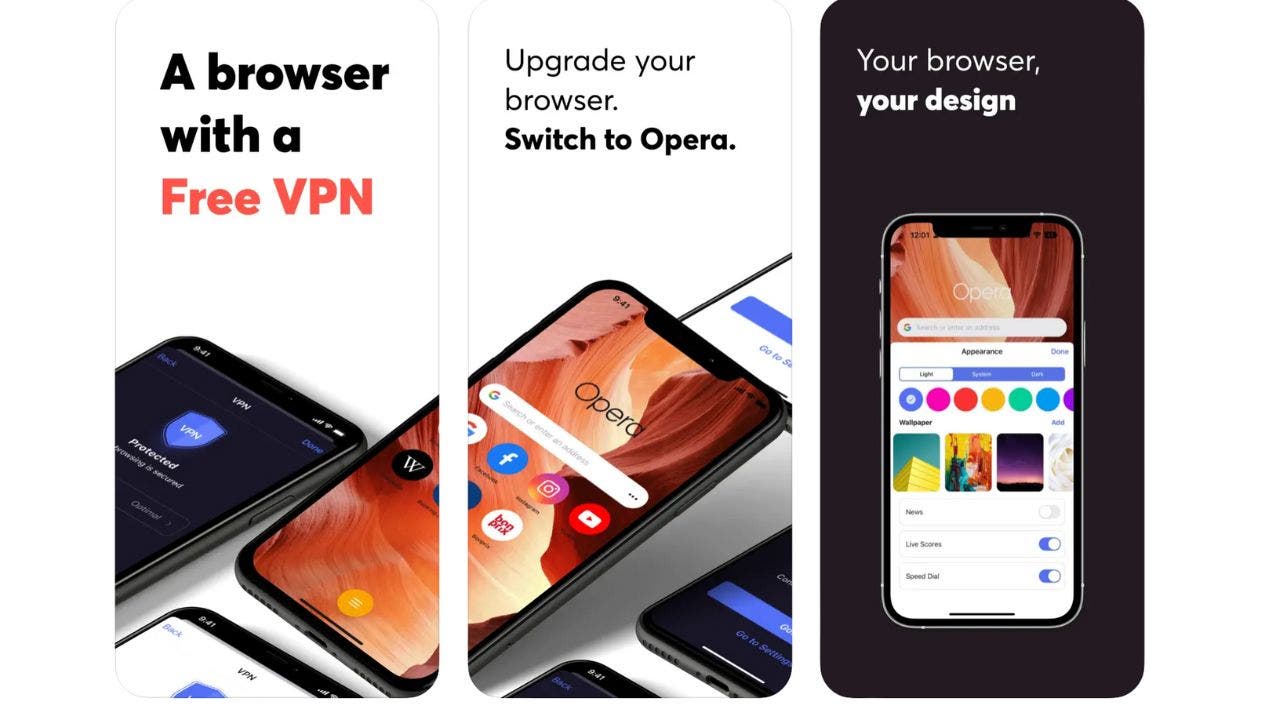
Opera app for your mobile phone (Cyberguy.com)
4. Startpage
- Does not use cookies, which are storage files created by websites that stockpile your data and are used to tailor ads and identify the user across different sites.
- Has its own private email solution, which encrypts and protects everything you send. You can read more about their private email solution which is our #1 pick for private & secure email by visiting Cyberguy.com/Mail
- When you conduct searches, each link has the option to be viewed anonymously, which prevents the site from knowing how you found it or where you came from.
- Cannot be forced to comply with US government surveillance programs like PRISM since it is based in the Netherlands.
How to add Startpage to iPhone
- Go to Startpage.com in Safari
- Click on the export button on your browser which is at the bottom of your screen ( square with an upward arrow coming out of it)
- Scroll down and select “Add to Home Screen”
- You can change the name of how it will appear on your home screen. Then click Add in the upper right hand of your screen.
- The website will now appear as an icon on your Home screen
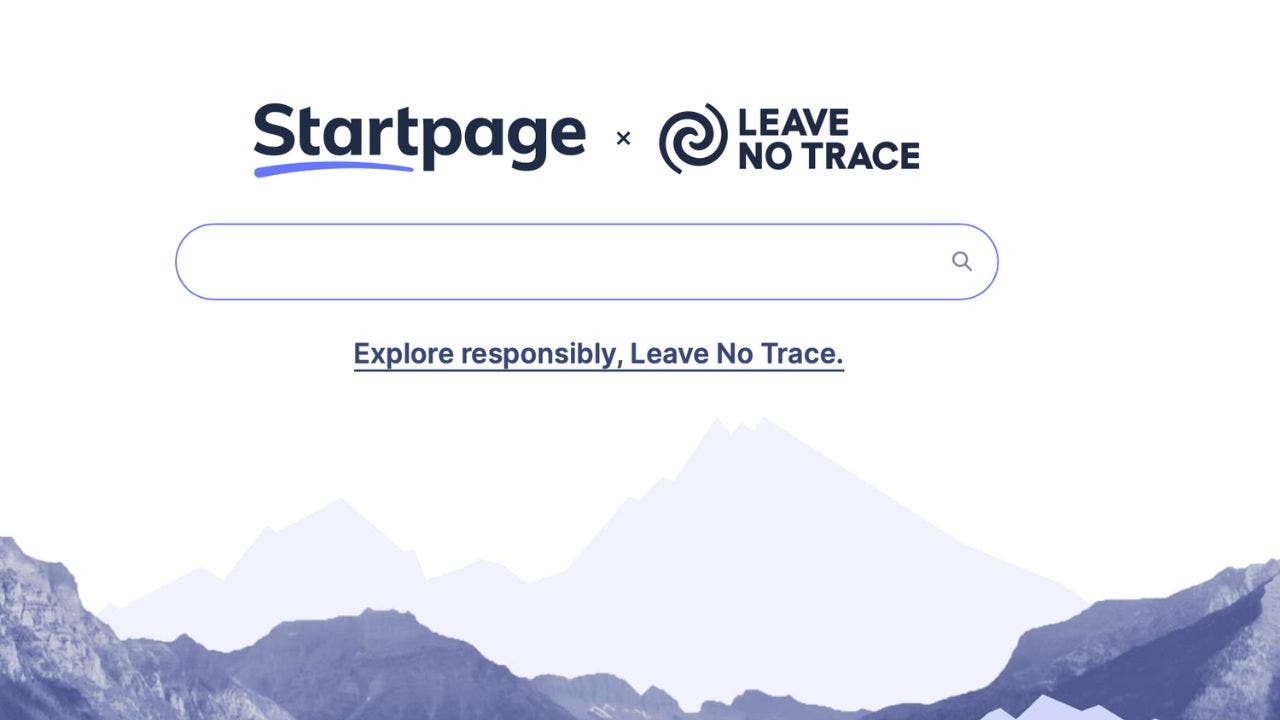
Startpage browser for your computer. (Cyberguy.com)
HOW THIS SAFE BROWSING FEATURE IS USING AI TO STAY AHEAD OF SCAMMERS
How to add Startpage to Android
Settings may vary depending on your Android phone’s manufacturer
- Open Startpage.com in Chrome browser
- Click on the settings icon in the right top corner
- Click on “Add to home Screen”
- Go to the homescreen on your device and click on Startpage.com icon to open it in the default browser on your phone
5. Disconnect Search
- A proxy search engine that collects search results from sites like DuckDuckGo, Bing, and Yahoo and presents them to you in a more secure manner.
- Prioritizes anonymity. It blocks sites that track data and allows you to view advertising requests beforehand to protect your privacy.
- Comes with a browser extension that makes pages load faster.
- Very simple interface with no added filters or confusion.
How to add Disconnect Search to iPhone
- Go to search.disconnect.me in Safari.
- Click on the export button on your browser which is at the bottom of your screen ( square with an upward arrow coming out of it).
- Scroll down and select “Add to Home Screen.”
- You can change the name of how it will appear on your home screen. Then click Add in the upper right hand of your screen.
- The website will now appear as an icon on your Home screen.
How to add Disconnect Search to Android
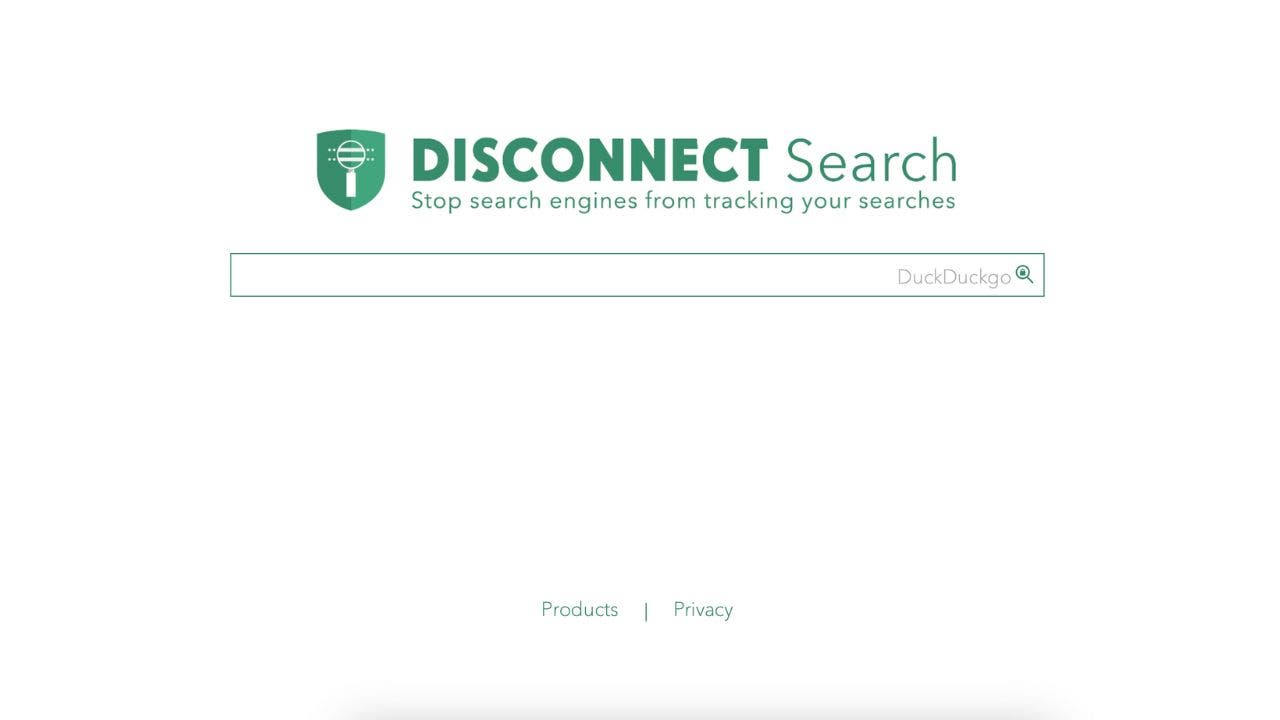
Disconnect with the search browser (Cyberguy.com)
HOW TO TURBOCHARGE YOUR CELL SIGNAL IN YOUR HOME
Settings may vary depending on your Android phone’s manufacturer
- Open search.disconnect.me in Chrome browser.
- Click on the settings icon in the right top corner.
- Click on “Add to home Screen” Then click add again. It will ask you a third time to click Add to confirm your decision.
- Go to the homescreen on your device and click on search.disconnect.me icon to open it in the default browser on your phone.
Note: Be sure to go into your settings and make sure your Home Screen settings “Lock Home Screen layout is not locked or is toggled Off on your Android.
To change the default search engine in Safari on iPhone
To change the default search engine on your iPhone, you can follow the steps below.
How to change the default search engine in Safari on iPhone
Open the Settings app on your iPhone
Tap Safari
Under SEARCH, tap Search Engine
Then, select the search engine that you would like to use as your default when inside Safari. To select a search engine, tap it. Your Google alternatives are Yahoo, Bing, Ecosia, or DuckDuckGo. (Note: those are the only options available. Apple won’t let you choose other search engines as your default. However, you can still navigate to those search engines in Safari and search them from their website.)
To change the default search engine in Chrome on Android
To change the default search engine on your Android device in Google Chrome, you can follow these steps.
How to change the default search engine in Chrome on Android
Settings may vary depending on your Android phone’s manufacturer
- Open Google Chrome on your Android device
- Tap the three-dot menu icon in the top-right corner
- Select Settings from the menu
- Tap Search Engine
- Choose one of the search engines from the list. Your Google Chrome alternatives are Yahoo, Bing, DuckDuckGo or Ecosia
Bonus: 5 important settings to change on your Chrome browser
If you insist on using Google Chrome, there are several precautions you can take to enhance your privacy:
Google Chrome
iPhone: 4.0 stars (at time of publishing)
Android: 4.1 stars (at time of publishing)
1. Unlink browser from your Google account on phone
DID YOU FREELY SAY ‘YES’ TO ALLOWING APPS PERMISSION TO YOUR GOOGLE ACCOUNT?
- Open the Google Account settings page in your web browser. You can do this by going to https://myaccount.google.com or by clicking on your profile picture or initial in the top right corner of any Google page and selecting “Manage your Google Account.”
- Once you’re on the Google Account page, click on the “Security” tab along the tool bar near the top of the screen.
- Scroll down to the “Your devices” section and click on “Manage all devices.”
- You’ll see a list of devices that are currently connected to your Google account. Find the device or browser that you want to unlink and click on it.
- On the device details page, click on the “Sign out” button next to the device name. It will ask you to confirm your decision by clicking Sign out again. This will sign out the device from your Google account.
2. Turn on safe browsing
- From the same Google Account settings page in your web browser, click on the “Security” tab.
- Scroll down to the section that says “Enhanced Safe Browsing for your account.” Click on “Manage Enhanced Safe Browsing” and click the switch in the box.
- Click “Turn on” on the pop-up.
3. Turn off Google saving your web and app activity and location
- From the same Google Account settings page in your web browser, click on the “Data & Privacy” tab.
- Scroll down to “History settings.”
- Turn off “Web & App Activity,” “Location History,” and “YouTube History.”
4. Turn off sending usage data and URLs to Google
- Click on the three vertical dots in the bottom right of your Chrome browser.
- Tap Settings
- Click on “Google services.”
- On the tab “Help improve Chrome’s features and performance” make sure your switch is turned off.
- On the tab “Make searches and browsing better” make sure your switch is turned off.
5. Set new default search engine from your phone’s web browser
HOW TO UNLOCK CLEARER SOUND ON AN ANDROID WITH THESE AMAZING AUDIO-ENHANCING FEATURES
iPhone:
- Click on the three horizontal dots in the bottom right of your Chrome browser.
- Click on”Settings.”
- Click on “Search Engine” and change from Google to your choice of alternate Search Engine.
- Click Done.
ASK KURT: HOW TO NAVIGATE GOOGLE’S PRIVACY SETTINGS
Android:
If you use Google Chrome, you can follow these steps to change your default search engine.
Settings may vary depending on your Android phone’s manufacturer
- Open Google Chrome on your Android device
- Tap the menu icon in the top-right corner
- Tap Settings
- Tap Search Engine or Search from the General section
- Choose one of the search engines from the list
For added safety, use a VPN
Consider using a VPN to protect against who can track you and identify your potential location on websites that you visit. Many sites are able to read your IP address and, depending on their privacy settings, may display the city from which you are corresponding. A VPN will disguise your IP address to show an alternate location.
For best VPN software, see my expert review of the best VPNs for browsing the web privately on your Windows, Mac, Android & iOS devices by visiting CyberGuy.com/VPN.
Kurt’s key takeaways
CLICK HERE TO GET THE FOX NEWS APP
In the age of Google’s dominance, the extent of information harvested without consent is alarming, but there are browser alternatives like Brave, Startpage, Ecosia, Disconnect Search, and Opera that you can use on your phone. It might be time to embrace these alternatives to take control of your online privacy.
Will you consider switching to a safer, alternative search engine on your phone? If you have already, what are you using, and how has your experience been? Let us know by writing us at Cyberguy.com/Contact
For more of my security alerts, subscribe to my free CyberGuy Report Newsletter by heading to Cyberguy.com/Newsletter
Copyright 2023 CyberGuy.com. All rights reserved.